private subnet은 bastion host를 통해 접근할 수 있습니다.
우선 bastion host가 위치한 public subnet에 접속한 후 private subnet에 접근해보겠습니다.
아래 AWS 구성도에서 가용영역 C의 인스턴스로 실습해볼겁니다.
AWS 구성도

public/private subnet IP 주소
public subnet Elastic IP: 3.37.21.35

private subnet IP: 10.0.159.88

게이트웨이 설정도 신경써줍니다.
public subnet의 라우팅 테이블에 Internet Gateway
private subnet의 라우팅 테이블에는 NAT Gateway를 연결해줘야 합니다.


1. mobaxterm
mobaxterm을 설치해줍니다.
https://mobaxterm.mobatek.net/
MobaXterm free Xserver and tabbed SSH client for Windows
The ultimate toolbox for remote computing - includes X server, enhanced SSH client and much more!
mobaxterm.mobatek.net
설치 후 상단에 session 버튼을 누릅니다.

remote host는 퍼블릭 IP를 써주고
우분투 OS이므로 username는 ubuntu를 써줍니다.
OS에 따른 사용자이름은 AWS에서 지정한 기본 사용자 이름을 사용합니다.

다른 OS는 AWS 공식 사이트를 참고해주세요.
https://docs.aws.amazon.com/ko_kr/AWSEC2/latest/UserGuide/connection-prereqs.html
인스턴스에 연결 설정 - Amazon Elastic Compute Cloud
이 페이지에 작업이 필요하다는 점을 알려 주셔서 감사합니다. 실망시켜 드려 죄송합니다. 잠깐 시간을 내어 설명서를 향상시킬 수 있는 방법에 대해 말씀해 주십시오.
docs.aws.amazon.com
| 인스턴스를 시작하는 데 사용된 AMI |
기본 사용자 이름
|
비밀번호 |
| Amazon Linux 2023 Amazon Linux 2 Amazon Linux |
ec2-user | ec2user |
| CentOS |
centos 또는 ec2-user
|
|
| Debian | admin | |
| Fedora |
fedora 또는 ec2-user
|
|
| RHEL |
ec2-user 또는 root
|
|
| SUSE |
ec2-user 또는 root
|
|
| Ubuntu | ubuntu | ubuntu |
| Oracle | ec2-user | |
| Bitnami | bitnami | |
| 기타 |
AMI 제공업체에 문의
|
|
bastion host에 로그인이 됐습니다.
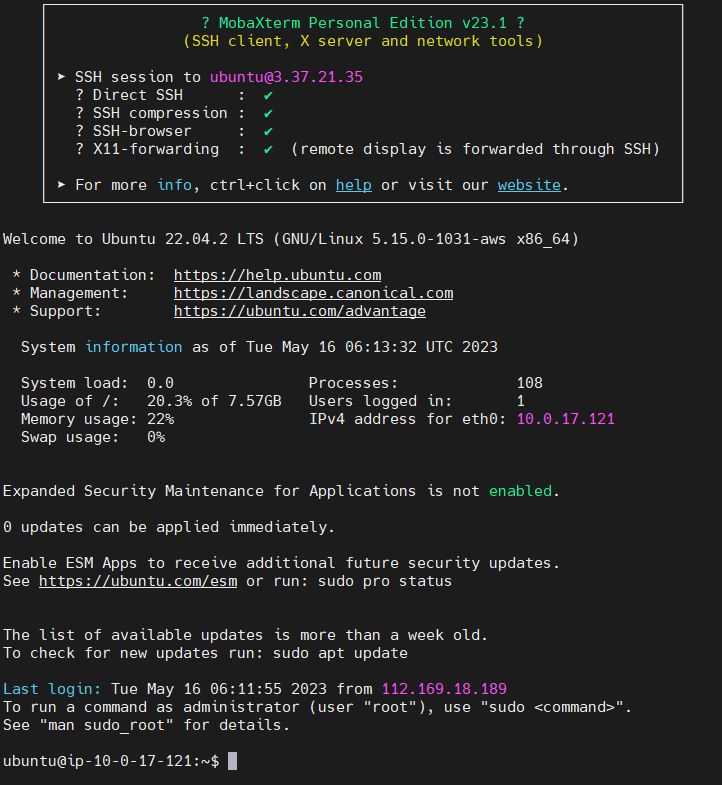
private subnet에 접근하려면 키 페어가 필요합니다.
현재 디렉토리 안에 AWS 키 페어를 넣어줄겁니다.
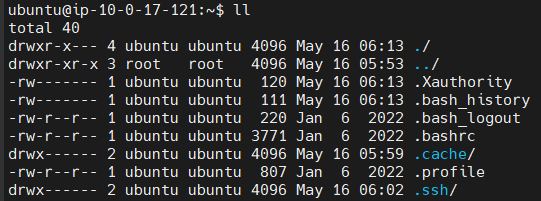
FileZilla로 키페어를 옮겨줍니다.
ubuntu OS의 사용자명은 기본적으로 ubuntu고 비밀번호도 ubuntu입니다.
접속이 안된다면 [편집] -> [설정]에서 AWS 키파일을 추가해줍니다.
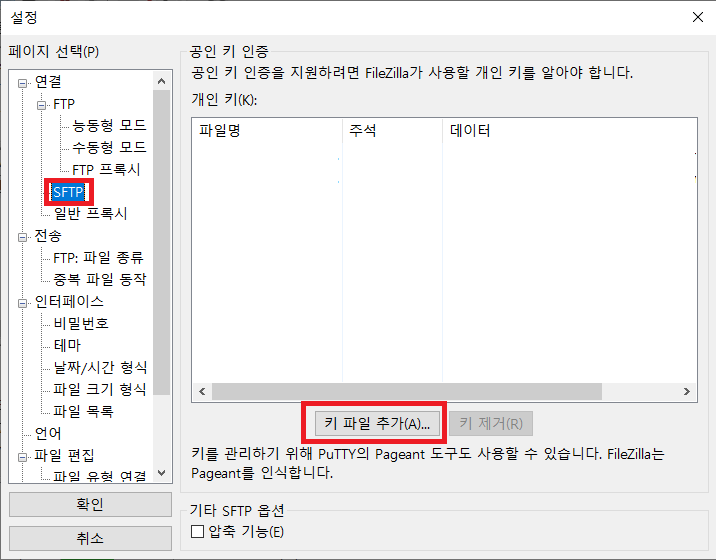
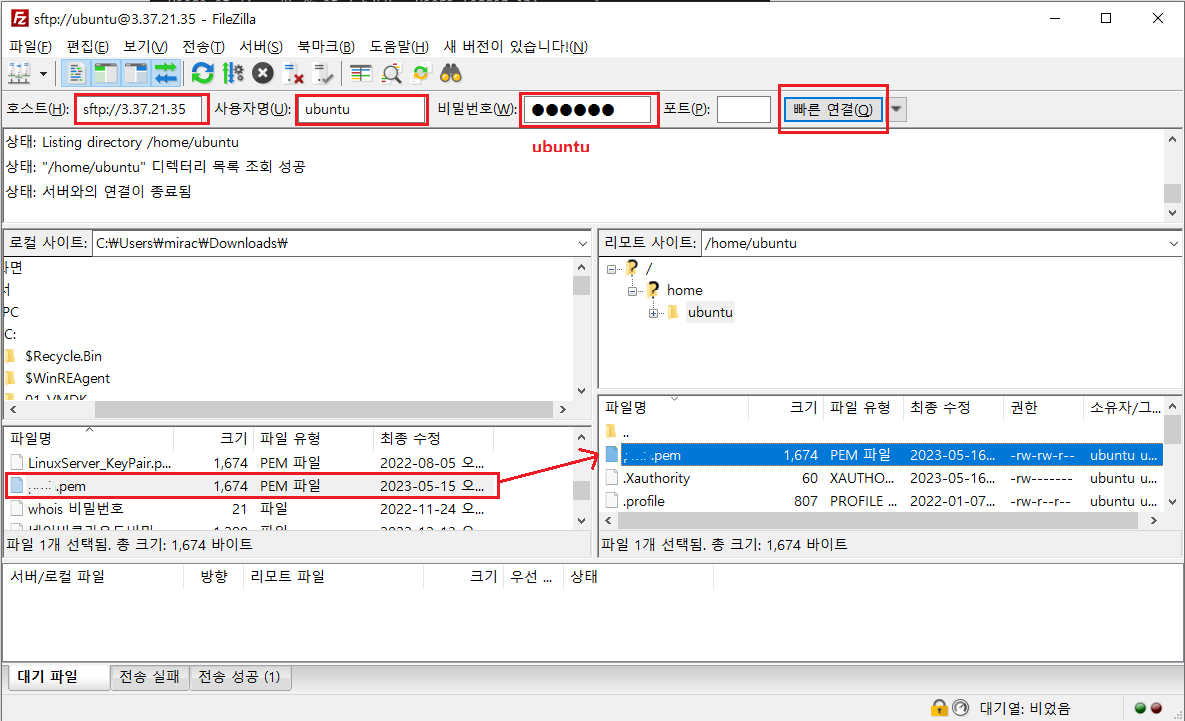
아래 명령어로 키페어 파일권한을 바꿔주고 ssh 접속을 해봅시다.
chmod 400 [키페어]
ssh -i [키페어] [유저명]@[Bastion Public IP]
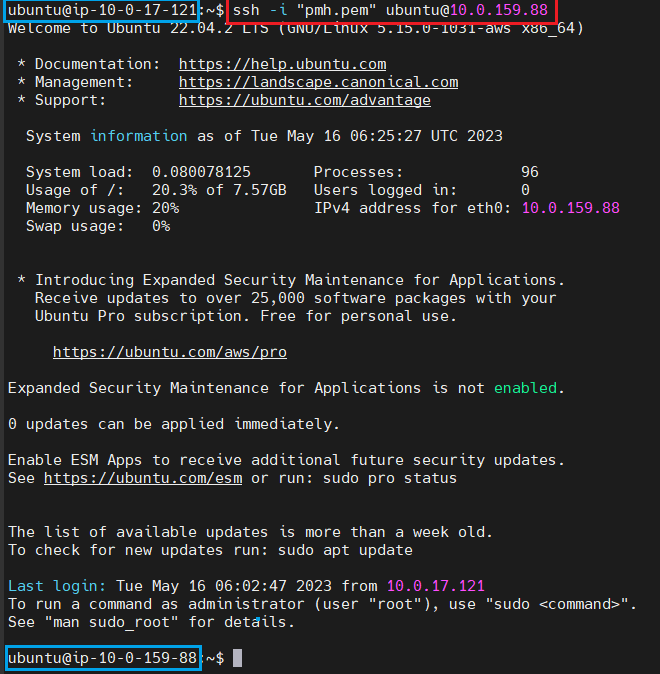
2. Xshell
Xshell로도 접근해보겠습니다.
Xshell을 설치합니다.
https://www.netsarang.com/ko/free-for-home-school/
무료 라이선스 - NetSarang Website
무료 라이선스 무료 사용자의 최고의 선택 ㈜넷사랑컴퓨터는 강력한 SSH와 SFTP/FTP 클라이언트 프로그램을 지난 10년간 무료로 배포해온 것에 대해 자부심을 느낍니다. 저희 무료 라이선스는 단지
www.netsarang.com
새 세션을 만들어줍니다.

연결에서 호스트에 퍼블릭 IP를 써줍니다.

사용자 인증에서 사용자 이름과 암호를 써줍니다.
위의 AWS 기본 사용자 이름 표를 참고해주세요.
키 페어도 등록해줍니다.
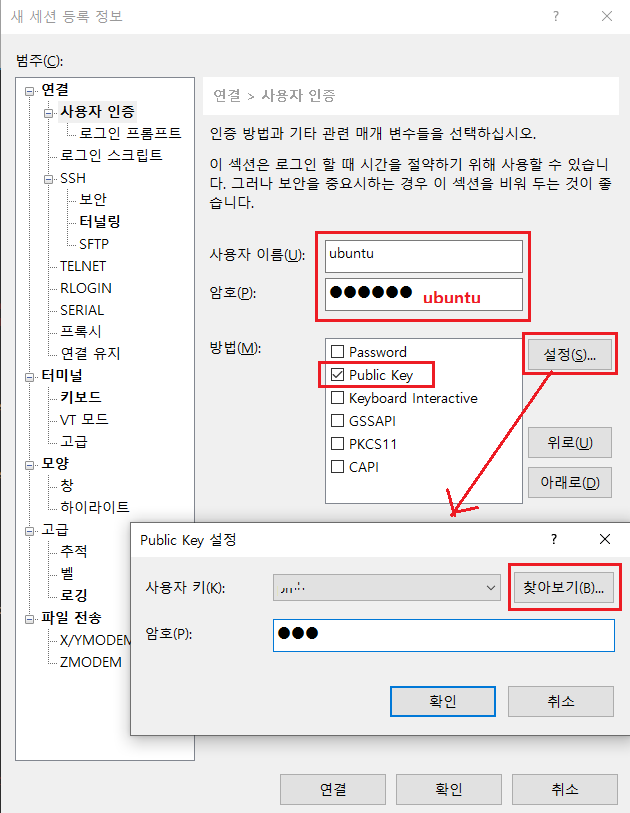
암호를 입력하라고 하는데, 찾아보기에서 암호를 설정해줄 수 있습니다.

연결 버튼을 눌러주고
SSH 보안 경고 창이 뜨면 수락을 하고
SSH 사용자 인증 창이 뜨면 위에서 설정해준 비밀번호를 입력하고 확인 버튼을 눌러줍니다.

접속 후 FileZilla로 키페어를 옮기는 방법은 위에서 설명했던 바와 동일합니다.
접속 후 ping 8.8.8.8 도 쳐봅시다.
'AWS > 인프라 구축' 카테고리의 다른 글
| AWS EC2: PEM KEY 없이 접속하기 (0) | 2023.05.22 |
|---|---|
| AWS Route 53 ② 도메인 연결 (0) | 2023.05.19 |
| AWS Route 53 ① 550원으로 도메인 발급하기(가비아) (0) | 2023.05.19 |
| AWS EC2 Apache Tomcat 설치 (0) | 2023.05.19 |
| AWS EC2 JAVA 설치 (0) | 2023.05.19 |